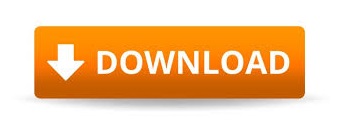
When Antialiasing is enabled, lines will appear slightly thicker and smoother (upper example).

These settings determine whether the lines used to create the Shape are rendered in a clip-to-pixel mode or not. There are two antialiasing modes associated with the Shapes tool. Fill Stylesįills utilizing a fill style will make use of both the Primary and Secondary colors. Shapes can be rendered using a Fill Type as specified in the Tool Bar. This feature allows the Shape to be filled with one of numerous patterns rather than a solid color. Note that the change applied with each key press is selected from a scale.Ĭhanges of 1, 5, 25, 50 or 100 might be applied depending on the magnitude of the current Corner Size. The up ↑ and down ↓ arrow keys can be used to change the value. Once the Corner Size value has been highlighted in the drop-down list, The Right mouse button reverses this coloration. In the Filled Shape with Outline mode, the fill will be the Secondary color and the outline the Primary color if the Left Mouse button is used. The first two options use the Primary Color if the Left Mouse button is used or the Secondary color if the Right Mouse button is used. Shapes are able to be drawn in three distinct modes Shape Outline, Filled Shape and Filled Shape with Outline.

Rotate the Shape about the Rotation Point using the Right Mouse Button to click and drag.Īn alternative is to position the cursor just outside the Shape when it will become a double headed curved arrow (see diagram below). The Rotation Point determines the center of rotation. It looks like a circle with a cross inside it (see diagram below) and is initially located in the center of the Shape. Click and drag the Rotation Point to relocate it (it can be moved outside the Shape or even off-canvas). The keyboard arrow keys ↑ ← ↓ → can also be used to move a Shape.Ī single key press moves the object by one pixel in the direction of the arrow. Simultaneously holding the Ctrl key moves the object by 10 pixels per arrow key press.īefore a Shape is committed to the canvas, it can be rotated. Moving a Shapeīefore a Shape is committed to the canvas, it can be moved anywhere on the canvas. Click and drag the pulsing four-arrows-in-a-square icon (see diagram below) using the Left Mouse Button to reposition the Shape.Ī Shape can also be moved by positioning the pointer inside the Shape. It will turn into a four-way arrow. Click and drag with the Left Mouse Button to move the Shape. The draggable control nubs transform the shape. Click and drag these to relocate them. Dragging one nub over the one diametrically opposite has the effect of flipping the shape. When creating a Shape, hold down the Shift key to maintain the original height and width ratio.
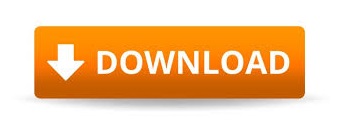

 0 kommentar(er)
0 kommentar(er)
